5: Try generic audio driver provided by Windows 10. 1) On your keyboard, press Windows key and X at the same time, then click Device Manager. 2) Expand Sound, video and game controllers. 3) Right-click your sound card driver, then click Update Driver Software. 4) Click Browse my computer for driver software. 5) Click Let me pick from a list. Thankfully, though, you can still have audio on a Windows 10 computer be played through two or more audio output devices at the same time. The following are the two methods you can use to achieve this: Method 1: Enable and use Stereo Mix. As stated above, the Stereo Mix option is at least not available upfront in Windows 10. A recording device called 'Wave Out Mix', 'Mono Mix' or 'Stereo Mix' should appear. Right click on the new device and click 'Enable' Right click on the new device and click 'Set as Default Device' Double click on the new device to open the Properties window; Go to the 'Listen' tab; Click on the 'Listen to this device' checkbox.
- Download Audio Output Device For Windows 10
- Add Audio Playback Device Windows 10
- Find Audio Devices Windows 10
With the VMware Host Client 1.4 and later you can add a sound controller to a virtual machine.
Windows 10 usually finds devices automatically when you plug them in or turn them on. If it doesn't, follow these steps: Select Start Settings Devices Bluetooth & other devices. Select Add Bluetooth or other device and follow the instructions. The audio troubleshooter might be able to fix audio problems automatically. To run the troubleshooter. In the search box on the taskbar, type audio troubleshooter, select Fix and find problems with playing sound from the results, then select Next. Select the device you want to troubleshoot and then continue through the troubleshooter.
Download Audio Output Device For Windows 10
- Click Virtual Machines in the VMware Host Client inventory.
- Right-click a virtual machine in the list and select Edit settings from the pop-up menu.
- On the Virtual Hardware tab, select Add other device and select Sound controller from the drop-down menu. You can see the sound controller in the list of available devices for the virtual machine.
- In the Sound card section, select an option for the sound controller from the drop-down menu.
- Click Save.
You can pair all kinds of Bluetooth devices with your PC—including keyboards, mice, phones, speakers, and a whole lot more. To do this, your PC will need to have Bluetooth. Some PCs, such as laptops and tablets, have Bluetooth built in. If your PC doesn’t, you can plug a USB Bluetooth adapter into the USB port on your PC to get it.
Before you start, make sure that your Windows 10 PC supports Bluetooth. For more info on how to check, see Fix Bluetooth problems in Windows 10. If you need help adding a device without Bluetooth capabilities, see Add a device to a Windows 10 PC.
Turn on Bluetooth
After you've checked that your Windows 10 PC supports Bluetooth, you'll need to turn it on. Here's how:
In Settings
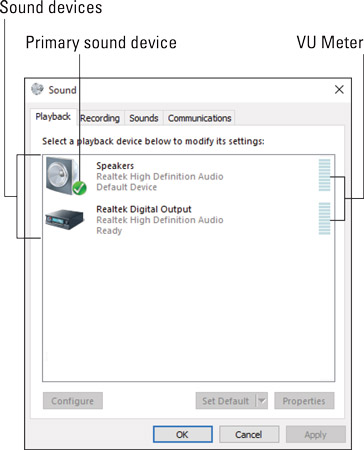
Select Start > Settings > Devices > Bluetooth & other devices, and turn on Bluetooth.
In action center
Action center can be found next to time and date on your taskbar. On the taskbar, select action center ( or ), then select Bluetooth to turn it on. If it's turned off, it might appear as Not connected.

If you don't see Bluetooth in your action center, here's how you can change it:
Expand quick actions. On the taskbar, select action center ( or ) > Expand. Bluetooth should appear here. It will appear as Bluetooth or Not connected.
Add Bluetooth to action center. Select Start > Settings > System > Notifications & actions > Quick actions. Go to Add or remove quick actions and turn on Bluetooth.
Note: For more info about how to change the apps and settings that appear in action center, see Change notification and action settings in Windows 10.
To pair a Bluetooth headset, speaker, or other audio device
Turn on your Bluetooth audio device and make it discoverable. The way you make it discoverable depends on the device. Check the device or visit the manufacturer's website to learn how.
On your PC, select Start > Settings > Devices > Bluetooth & other devices > Add Bluetooth or other device > Bluetooth. Choose the device and follow additional instructions if they appear, then select Done.
Your Bluetooth device and PC will usually automatically connect anytime the two devices are in range of each other with Bluetooth turned on.
Note: Not seeing your Bluetooth audio device? Learn how to fix connections to Bluetooth audio devices and wireless displays.
To pair a Bluetooth keyboard, mouse, or other device
Turn on your Bluetooth keyboard, mouse, or other device and make it discoverable. The way you make it discoverable depends on the device. Check the device or visit the manufactur's website to learn how.
For other versions of Ubuntu Desktop including torrents, the network installer, a list of local mirrors, and past releases see our alternative downloads. Ubuntu 20.10 The latest version of the Ubuntu operating system for desktop PCs and laptops, Ubuntu 20.10 comes with nine months, until July 2021, of security and maintenance updates. Ubuntu 12.04.5 LTS contains the kernel and graphics stack of Ubuntu 14.04 LTS (Trusty Tahr). Read the full changelog Ubuntu is an open source Linux distribution that can be used as your only operating system on any computer platform. Download Ubuntu desktop, Ubuntu Server, Ubuntu for Raspberry Pi and IoT devices, Ubuntu Core and all the Ubuntu flavours. Ubuntu is an open-source software platform that runs everywhere from the PC to the server and the cloud. Linux ubuntu 12.04 download.
On your PC, select Start > Settings > Devices > Bluetooth & other devices > Add Bluetooth or other device > Bluetooth. Choose the device and follow additional instructions if they appear, then select Done.
To pair a Bluetooth printer or scanner
Turn on your Bluetooth printer or scanner and make it discoverable. The way you make it discoverable depends on the device. Check the device or visit the manufacturer's website to learn how.
Select Start > Settings > Devices > Printers & scanners > Add a printer or scanner. Wait for it to find nearby printers, then choose the one you want to use and select Add device.
If you’re having installation issues with your printer or scanner, see either Fix printer problems or Install and use a scanner in Windows 10.
To pair a Bluetooth device using Swift Pair
Add Audio Playback Device Windows 10
Swift Pair in Windows 10 lets you quickly pair a supported Bluetooth device with your PC. If the Bluetooth device supports Swift Pair, you’ll receive a notification when it's nearby and you put it into pairing mode to make it discoverable.
Turn on a Bluetooth device that supports Swift Pair and make it discoverable. The way you make it discoverable depends on the device. Check the device or visit the manufacturer’s website to learn more.
If this is your first time using Swift Pair, select Yes Wake up music for toddlers. when asked if you want to get notifications and use Swift Pair.
When a notification appears that a new Bluetooth device was found, select Connect.
After it’s connected, select Close.
Before you start, make sure that your Windows 8 PC supports Bluetooth.
Turn on your Bluetooth device and make it discoverable.
The way you make it discoverable depends on the device. Check the device or visit the manufacturer's website to learn how.Select Start > type Bluetooth > select Bluetooth settings from the list.
Turn on Bluetooth > select the device > Pair.
Follow any instructions if they appear. Thanks academic. Otherwise, you're done and connected.
Your Bluetooth device and PC will usually automatically connect anytime the two devices are in range of each other with Bluetooth turned on.
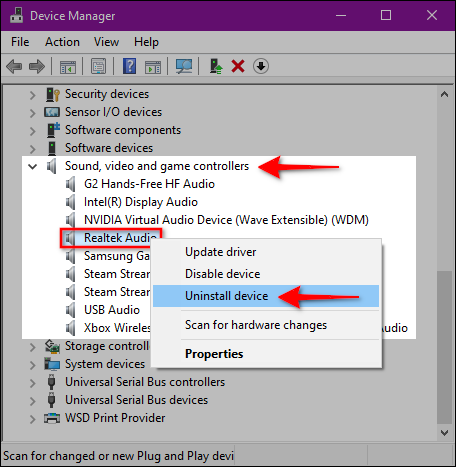
Before you start, make sure that your Windows 7 PC supports Bluetooth.
Turn on your Bluetooth device and make it discoverable.
The way you make it discoverable depends on the device. Check the device or visit the manufacturer's website to learn how.Turn on your Bluetooth device and make it discoverable. The way you make it discoverable depends on the device. Check the device or visit the manufacturer's website to learn how.Select Start > Devices and Printers.
Select Add a device > select the device > Next.
Follow any other instructions that might appear. Otherwise, you're done and connected.
Find Audio Devices Windows 10
Your Bluetooth device and PC will usually automatically connect anytime the two devices are in range of each other with Bluetooth turned on.
