we're not only going to get you up to speed on how to create a CSS image map, but, we're also going to take it a couple steps further and add hover states to our image map using a CSS background image sprite, as well as a 'tooltip' like popup.
Introduction
In the days of table based web design, using image maps in your web layouts were quite common. They were used to define clickable areas, or 'hotspots', within several sliced images (coming together to form one image). During this time, these hotspots were used mostly for navigational purposes. Today, image maps created in CSS are not only a much leaner and cleaner markup, but they're also easily editable and are often used for displaying additional content when hovered, not just as a means of navigation.
This generator lets you import png, jpg and gif files and converts them into commands which create the image as a giant mural on your Minecraft map. All this can be done without MCEdit or mods. The generator scans every pixel in the image and chooses the closest color match from the available blocks. Mapbox Satellite Streets is designed to enhance our vibrant Satellite imagery with a light layer of Mapbox Streets data. Our designers have created clear and legible road hierarchies with a comprehensive set of road, place, and feature labels that balance legibility and usability for your map project.
Recreate our image map using CSS
In the table based image map, I used Photoshop to slice my continents map into 17 different images to be used for my 6 hotspots, or clickable links. In our CSS image map, we're only going to use one image.
map-color.png
Apparently Wikipedia didn't want to include Antarctica in the continents map so we'll be working with 6 instead of 7! Oh well, the important lesson here is CSS image maps, not geography.
What we're going to do is create an unordered list and use our map-color.png as its background-image. Fire up your text-editor of choice and create a new html document with the following markup in it:
What we have here is a simple unordered list containing our 6 continents and links to their information on wikipedia.org.
Let's add some basic styles to our ul element.
Some basic styles here, nothing special. We removed the list-style, added a background image, declared its width and height to be the same as our background image, and reset the margins and padding. The important declaration to pay attention to here is its position value of relative. This will allow for us to absolutely position our li elements next. You should have something like this.
Now we need to position our li elements according to their size and location on the continents map.
To make it easier for positioning our li elements, I recommend adding a 1px border to each li element, to guide us as a wireframe. We can remove the border when we're done positioning our li elements. Also, because all of our li elements will have this border AND also have a position value of absolute, rather than repeating ourself on each element's declarations, let's add them to all the li elements in our unordered list. Below your ul#continents styles add the following styles:
If you look at the page now, you'll see all of our li elements all bunched up in the left hand corner, overlapping one another. This is because they all have an absolute position, but there aren't any left, top, right, or bottom property values declared yet. We'll do that next.
Right below the ul#continents li styles, add the following styles:
All we did was give each li element its respected height and width values, and also positioned each of them using the left and top properties.
Now if you take a look at our page, you'll see a nice little wireframe of our image map. This is where the borders come in handy for fine tuning the positions. I think it looks good where it is, let's move on!
Right now, our li elements are only 'clickable' within the text area of each anchor element. We want our entire li element to be clickable, so we need to add some styles to our anchor elements. I've highlighted the new styles needed.
First thing we did was declare our display property value as block, instead of its default of inline, allowing for us to give it a height value, in which case we're giving it a value of 100%. We also gave it a negative text-indent value, because we want our text to only exist if CSS is disabled, otherwise we don't want it shown on our image map. Take a look at our page now, and hover over our 'hotspots'. You'll notice now that our hotspots include our entire li element now.
That's it! You can now remove the border values from your li elements and you'll have a simple CSS image map.
Not only is the markup cleaner, and easier to read, but, it's also a lot easier to make modifications to. For instance, if we went in and added Antarctica to the map, we'd simply need to create another li element and position it accordingly.
Add hover states to our map
So far we have demonstrated how to implement a simple image map using CSS, but, from a presentational standpoint, there doesn't seem to be much of a difference between the two image maps (table based vs. CSS). Where CSS image maps stand out is the ability to use a CSS background image sprite to add hover states to our image map.
I used another map from wikipedia to create a simple image sprite.
map.png
As you can see, I created a new image called map.png. I'm going to replace the map-color.png in my ul#continents styles with my new sprite image.
If you were to look at your page with the new background image, you wouldn't see a difference. What we need to do is add background image to our anchor elements, but only when they are hovered. What we're going to do is use the same background image as our ul#continents element on our anchor elements when they are hovered. We'll then need to position the background image according to its position within the sprite.
Let's go ahead and start with North America. At the bottom of your styles, add the following CSS rules:
What we've done is added our background image (map.png) to all of our anchor elements within the continents unordered list. We then declared the background position on our anchor element inside of the li#northamerica. If you take a look at our image map now, you'll see when you hover North America, it has a nice little hover state letting you know you're hovering over North America. If you hover the other continents, you'll see a piece of the the colored version of North America, because we haven't changed their background-positions yet. We'll do that now.
Below the last CSS rules you just put in your styles, go ahead and add the rest of the background position values.
Take a look at our image map now, and you'll see the background positions itself accordingly, when you hover over each continent.
How easy was that?! That's a nice little image map, with minimal markup, done 100% with CSS, and no javascript.
Create a 'tooltip' like pop-up when hovering our continents
By now, you should probably have a pretty good feeling about CSS image maps and how to implement them. What we're going to do now is take it one step further and create a 'tooltip' like pop-up to each of our continents when they are hovered. First thing we need to do is remove the negative text-indent declaration from our anchor elements.
Now when you view your image map, you'll notice that all the country named anchors are visible again. We're going to take care of that now.
In the HTML of our image map, wrap the text content of each of our anchor elements in a <span> tag. So our html in the body should now look like this:
If you look at our image map now, you won't see any changes in our layout. Now, as I said, we only want text to show when we hover over one of our continents. So what we need to do is hide our span elements until our anchor element has been hovered. We will do this by using the display property.
Add the following CSS rules at the bottom of your styles:
What we're telling the browser to do is hide all span elements (display: none) until its parent anchor element is hovered, in which, it will change from display: none to display: block.
Take a look at our image map now and hover each continent. You'll now see the text will only show when its parent anchor element has been hovered. Let's make this thing look better, and add some useful information to the span elements, rather than just the country's name.
Note: I changed the way my HTML markup looks in the unordered list code for readability, it will not render the page any differently.
What we've done is wrap <strong> tags around our each of our continents' names and added each of their respected population counts.
Now we need to add some styles to our new elements and we're done. First thing we want to do is remove the underline from our anchor elements. Go ahead and find your ul#continents li a rules in your styles and add the highlighted style declaration.
Now we need to add some more rules to our span elements. Add the highlighted styles.
What we're doing here is giving our span elements (when they're parent anchor element is hovered) some styles to make our content look a little better and more like a tooltip.
Final Thoughts
That's it! Now, you should have a pretty good understanding of how CSS image maps work. You should be able to take this knowledge and use it into your own projects, or even extend its use by implementing your own ideas.
With HTML image maps, you can create clickable areas on an image.
Image Maps
The HTML <map> tag defines an image map. An image map is an image with clickable areas. The areas are defined with one or more <area> tags.
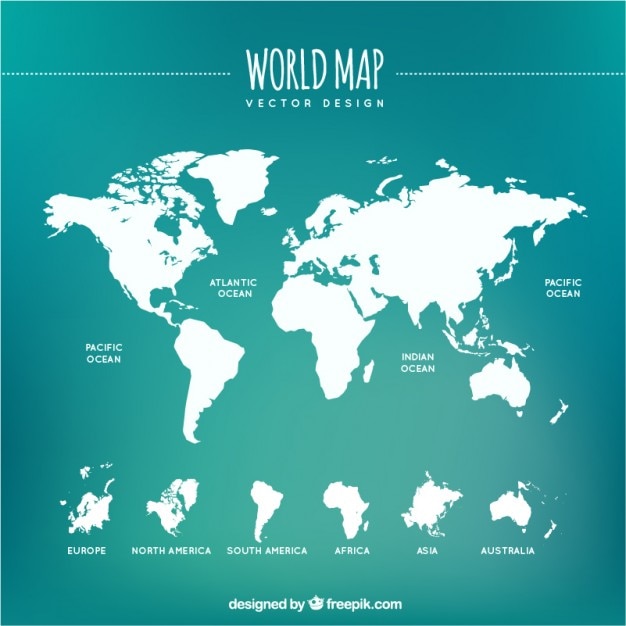
Try to click on the computer, phone, or the cup of coffee in the image below:
Example
Here is the HTML source code for the image map above:
<map name='workmap'>
<area shape='rect' coords='34,44,270,350' alt='Computer' href='computer.htm'>
<area shape='rect' coords='290,172,333,250' alt='Phone' href='phone.htm'>
<area shape='circle' coords='337,300,44' alt='Coffee' href='coffee.htm'>
</map>
How Does it Work?
The idea behind an image map is that you should be able to perform different actions depending on where in the image you click.
To create an image map you need an image, and some HTML code that describes the clickable areas.
The Image
The image is inserted using the <img> tag. The only difference from other images is that you must add a usemap attribute:
The usemap value starts with a hash tag # followed by the name of the image map, and is used to create a relationship between the image and the image map.
Create Image Map
Then, add a <map> element.
The <map> element is used to create an image map, and is linked to the image by using the required name attribute:
The name attribute must have the same value as the <img>'s usemap attribute .
The Areas
Then, add the clickable areas.
A clickable area is defined using an <area> element.
Shape
You must define the shape of the clickable area, and you can choose one of these values:
rect- defines a rectangular regioncircle- defines a circular regionpoly- defines a polygonal regiondefault- defines the entire region
You must also define some coordinates to be able to place the clickable area onto the image.
Shape='rect'
The coordinates for shape='rect' come in pairs, one for the x-axis and one for the y-axis.
So, the coordinates 34,44 is located 34 pixels from the left margin and 44 pixels from the top:
The coordinates 270,350 is located 270 pixels from the left margin and 350 pixels from the top:
Now we have enough data to create a clickable rectangular area:
Example

This is the area that becomes clickable and will send the user to the page 'computer.htm':
Shape='circle'
To add a circle area, first locate the coordinates of the center of the circle:
337,300
Then specify the radius of the circle:
44 pixels
Now you have enough data to create a clickable circular area:
Example
This is the area that becomes clickable and will send the user to the page 'coffee.htm':
Shape='poly'
The shape='poly' contains several coordinate points, which creates a shape formed with straight lines (a polygon).
This can be used to create any shape.
Like maybe a croissant shape!
How can we make the croissant in the image below become a clickable link?
We have to find the x and y coordinates for all edges of the croissant:
The coordinates come in pairs, one for the x-axis and one for the y-axis:
Example
This is the area that becomes clickable and will send the user to the page 'croissant.htm':
Buttonsresponsive Image Map Creator Template
Image Map and JavaScript
A clickable area can also trigger a JavaScript function.
Add a click event to the <area> element to execute a JavaScript function:
Example
Here, we use the onclick attribute to execute a JavaScript function when the area is clicked:
<area shape='circle' coords='337,300,44'>
</map>
<script>
function myFunction() {
alert('You clicked the coffee cup!');
}
</script>
Buttonsresponsive Image Map Creator Software
Chapter Summary
Responsive Buttons Css
- Use the HTML
<map>element to define an image map - Use the HTML
<area>element to define the clickable areas in the image map - Use the HTML
usemapattribute of the<img>element to point to an image map
HTML Image Tags
| Tag | Description |
|---|---|
| <img> | Defines an image |
| <map> | Defines an image map |
| <area> | Defines a clickable area inside an image map |
| <picture> | Defines a container for multiple image resources |
For a complete list of all available HTML tags, visit our HTML Tag Reference.
Buttonsresponsive Image Map Creator Minecraft
Responsive Image Maps Wordpress
