- Past Top Imagesopenbve Data Publishing Studio Edition
- Past Top Imagesopenbve Data Publishing Studio Software
- Past Top Imagesopenbve Data Publishing Studio Download
Using Notebooks in Azure Data Studio Steve Jones, 2020-11-27 (first published: 2019-04-11 ) Azure Data Studio (ADS) is a lightweight IDE built on Visual Studio Code. Photo Gallery plugin lets you include your galleries into gallery groups and showcase them together with different layouts.These groups can contain both galleries and child gallery groups. After creating a few galleries, you can start creating your first group of galleries. Navigate to Photo Gallery Gallery Groups page to do so.This page contains the list of existing gallery groups, and its.
- The University of Reading has signed a deal to build a £200m film studio at its science park campus in Berkshire. Los Angeles film studios investor Commonwealth Real Estate will lease the land.
- Data are available for states, counties, cities, and places. Born-Digital Legacy Data. NCSU Libraries Geodata Collection Search - Much of our archive contains data from past years that's now superseded. State Archives NC Digital Collections: Superseded geospatial data - from state and local agencies, including past NC OneMap data.
- Amp spotlight: Top advertising industry trends to watch in 2021 2020 was surely a year of loss and disruption—but also transformation and innovation By Ad Age Studio 30.
Android Studio includes keyboard shortcuts for many common actions. Table 1shows the default keyboard shortcuts by operating system. Keep in mind, becauseAndroid Studio is based on IntelliJ IDEA, you can find additional shortcuts inthe IntelliJ IDEA keymap reference documentation.
Note: In addition to the default keymaps intable 1 below, you can select from a number of preset keymaps or create a customkeymap. For more about customizing your keyboard shortcuts, seeConfigure Custom Keymaps, below.
Table 1. Default keyboard shortcuts for Windows/Linux and Mac operating systems.
| Description | Windows/Linux | Mac |
|---|---|---|
| General | ||
| Save all | Control+S | Command+S |
| Synchronize | Control+Alt+Y | Command+Option+Y |
| Maximize/minimize editor | Control+Shift+F12 | Control+Command+F12 |
| Add to favorites | Alt+Shift+F | Option+Shift+F |
| Inspect current file with current profile | Alt+Shift+I | Option+Shift+I |
| Quick switch scheme | Control+` (backquote) | Control+` (backquote) |
| Open settings dialogue | Control+Alt+S | Command+, (comma) |
| Open project structure dialog | Control+Alt+Shift+S | Command+; (semicolon) |
| Switch between tabs and tool window | Control+Tab | Control+Tab |
| Navigating and searching within Studio | ||
| Search everything (including code and menus) | Press Shift twice | Press Shift twice |
| Find | Control+F | Command+F |
| Find next | F3 | Command+G |
| Find previous | Shift+F3 | Command+Shift+G |
| Replace | Control+R | Command+R |
| Find action | Control+Shift+A | Command+Shift+A |
| Search by symbol name | Control+Alt+Shift+N | Command+Option+O |
| Find class | Control+N | Command+O |
| Find file (instead of class) | Control+Shift+N | Command+Shift+O |
| Find in path | Control+Shift+F | Command+Shift+F |
| Open file structure pop-up | Control+F12 | Command+F12 |
| Navigate between open editor tabs | Alt+Right Arrow or Left Arrow | Control+Right Arrow or Control+Left Arrow |
| Jump to source | F4 or Control+Enter | F4 or Command+Down Arrow |
| Open current editor tab in new window | Shift+F4 | Shift+F4 |
| Recently opened files pop-up | Control+E | Command+E |
| Recently edited files pop-up | Control+Shift+E | Command+Shift+E |
| Go to last edit location | Control+Shift+Backspace | Command+Shift+Delete |
| Close active editor tab | Control+F4 | Command+W |
| Return to editor window from a tool window | Esc | Esc |
| Hide active or last active tool window | Shift+Esc | Shift+Esc |
| Go to line | Control+G | Command+L |
| Open type hierarchy | Control+H | Control+H |
| Open method hierarchy | Control+Shift+H | Command+Shift+H |
| Open call hierarchy | Control+Alt+H | Control+Option+H |
| Viewing layouts | ||
| Zoom in/out | Control+plus or Control+minus | Command+plus or Command+minus |
| Fit to screen | Control+0 | Command+0 |
| Actual size | Control+Shift+1 | Command+Shift+1 |
| Design tools: Layout Editor | ||
| Toggle between Design and Blueprint modes | B | B |
| Toggle between Portrait and Landscape modes | O | O |
| Toggle devices | D | D |
| Force refresh | R | R |
| Toggle render errors panel | E | E |
| Delete constraints | Delete or Control+click | Delete or Command+click |
| Zoom in | Control+plus | Command+plus |
| Zoom out | Control+minus | Command+minus |
| Zoom to fit | Control+0 | Command+0 |
| Pan | Hold Space+click and drag | Hold Space+click and drag |
| Go to XML | Control+B | Command+B |
| Select all components | Control+A | Command+A |
| Select multiple components | Shift+click or Control+click | Shift+click or Command+click |
| Design tools: Navigation Editor | ||
| Zoom in | Control+plus | Command+plus |
| Zoom out | Control+minus | Command+minus |
| Zoom to fit | Control+0 | Command+0 |
| Pan | Hold Space+click and drag | Hold Space+click and drag |
| Go to XML | Control+B | Command+B |
| Toggle render errors panel | E | E |
| Group into nested graph | Control+G | Command+G |
| Cycle through destinations | Tab or Shift+Tab | Tab or Shift+Tab |
| Select all destinations | Control+A | Command+A |
| Select multiple destinations | Shift+click or Control+click | Shift+click or Command+click |
| Writing code | ||
| Generate code (getters, setters, constructors, hashCode/equals, toString, new file, new class) | Alt+Insert | Command+N |
| Override methods | Control+O | Control+O |
| Implement methods | Control+I | Control+I |
| Surround with (if...else / try...catch / etc.) | Control+Alt+T | Command+Option+T |
| Delete line at caret | Control+Y | Command+Delete |
| Collapse/expand current code block | Control+minus or Control+plus | Command+minus or Command+plus |
| Collapse/expand all code blocks | Control+Shift+minus or Control+Shift+plus | Command+Shift+minus or Command+Shift+plus |
| Duplicate current line or selection | Control+D | Command+D |
| Basic code completion | Control+Space | Control+Space |
| Smart code completion (filters the list of methods and variables by expected type) | Control+Shift+Space | Control+Shift+Space |
| Complete statement | Control+Shift+Enter | Command+Shift+Enter |
| Quick documentation lookup | Control+Q | Control+J |
| Show parameters for selected method | Control+P | Command+P |
| Go to declaration (directly) | Control+B or Control+click | Command+B or Command+click |
| Go to implementations | Control+Alt+B | Command+Option+B |
| Go to super-method/super-class | Control+U | Command+U |
| Open quick definition lookup | Control+Shift+I | Command+Y |
| Toggle project tool window visibility | Alt+1 | Command+1 |
| Toggle bookmark | F11 | F3 |
| Toggle bookmark with mnemonic | Control+F11 | Option+F3 |
| Comment/uncomment with line comment | Control+/ | Command+/ |
| Comment/uncomment with block comment | Control+Shift+/ | Command+Shift+/ |
| Select successively increasing code blocks | Control+W | Option+Up |
| Decrease current selection to previous state | Control+Shift+W | Option+Down |
| Move to code block start | Control+[ | Option+Command+[ |
| Move to code block end | Control+] | Option+Command+] |
| Select to the code block start | Control+Shift+[ | Option+Command+Shift+[ |
| Select to the code block end | Control+Shift+] | Option+Command+Shift+] |
| Delete to end of word | Control+Delete | Option+Delete |
| Delete to start of word | Control+Backspace | Option+Delete |
| Optimize imports | Control+Alt+O | Control+Option+O |
| Project quick fix (show intention actions and quick fixes) | Alt+Enter | Option+Enter |
| Reformat code | Control+Alt+L | Command+Option+L |
| Auto-indent lines | Control+Alt+I | Control+Option+I |
| Indent/unindent lines | Tab or Shift+Tab | Tab or Shift+Tab |
| Smart line join | Control+Shift+J | Control+Shift+J |
| Smart line split | Control+Enter | Command+Enter |
| Start new line | Shift+Enter | Shift+Enter |
| Next/previous highlighted error | F2 or Shift+F2 | F2 or Shift+F2 |
| Build and run | ||
| Build | Control+F9 | Command+F9 |
| Build and run | Shift+F10 | Control+R |
| Apply Changes and Restart Activity | Control+F10 | Control+Command+R |
| Apply Code Changes | Control+Alt+F10 | Control+Shift+Command+R |
| Debugging | ||
| Debug | Shift+F9 | Control+D |
| Step over | F8 | F8 |
| Step into | F7 | F7 |
| Smart step into | Shift+F7 | Shift+F7 |
| Step out | Shift+F8 | Shift+F8 |
| Run to cursor | Alt+F9 | Option+F9 |
| Evaluate expression | Alt+F8 | Option+F8 |
| Resume program | F9 | Command+Option+R |
| Toggle breakpoint | Control+F8 | Command+F8 |
| View breakpoints | Control+Shift+F8 | Command+Shift+F8 |
| Refactoring | ||
| Copy | F5 | F5 |
| Move | F6 | F6 |
| Safe delete | Alt+Delete | Command+Delete |
| Rename | Shift+F6 | Shift+F6 |
| Change signature | Control+F6 | Command+F6 |
| Inline | Control+Alt+N | Command+Option+N |
| Extract method | Control+Alt+M | Command+Option+M |
| Extract variable | Control+Alt+V | Command+Option+V |
| Extract field | Control+Alt+F | Command+Option+F |
| Extract constant | Control+Alt+C | Command+Option+C |
| Extract parameter | Control+Alt+P | Command+Option+P |
| Version control / local history | ||
| Commit project to VCS | Control+K | Command+K |
| Update project from VCS | Control+T | Command+T |
| View recent changes | Alt+Shift+C | Option+Shift+C |
| Open VCS popup | Alt+` (backquote) | Control+V |

Configure custom keymaps
You can choose from a number of preset keymaps or modify a preset keymap tocreate a new custom keymap in the keymap settings for Android Studio.
To open the keymap settings, choose File > Settings (on Mac, AndroidStudio > Preferences) and navigate to the Keymap pane.
Figure 1. The Android Studio keymap settings window.
- Keymaps dropdown: Select the desired keymap from this menu to switch between preset keymaps.
- Actions list: Right click on an action to modify it. You can add additional keyboard shortcuts for the action, add mouse shortcuts to associate an action with a mouse click, or remove current shortcuts. If you are using a preset keymap, modifying an action’s shortcuts will automatically create a copy of the keymap and add your modifications to the copy.
- Copy button: Select a keymap from the dropdown menu to use as a starting point, and click Copy to create a new custom keymap. You can modify the keymap name and shortcuts.
- Reset button: Select a keymap from the dropdown menu and click Reset to revert it to its original configuration.
- Search box: Type here to search for a keyboard shortcut by the action name.
- Search by Shortcut: Click Find Actions by Shortcut and type a shortcut to search for actions by shortcut.
This chapter contains an overview of the Content Settings Panel available topublishers and administrators. Content settings are available for each contentitem and can be accessed by opening a piece of content through the RStudioConnect user interface. The settings panel opens to the Access tab bydefault.
To toggle the Settings panel open and closed, click on the Settings icon(shaped like a gear) in the upper right menu options list. To hide access tothe content controls altogether, share content in Open Solo mode (locatedin the upper-right menu options list, or under the More icon on narrowscreens.)
Info & Content Metadata¶
After your RStudio Connect content has been published, you can change itstitle, add a description, and upload a content image to make it easier forothers to find your content.
First, open the content and click on the 'info' tab.
The top text field is the application title. This defaults to the applicationname if it was given. Other users will not be able to edit this field unlessthey are collaborators or administrators.
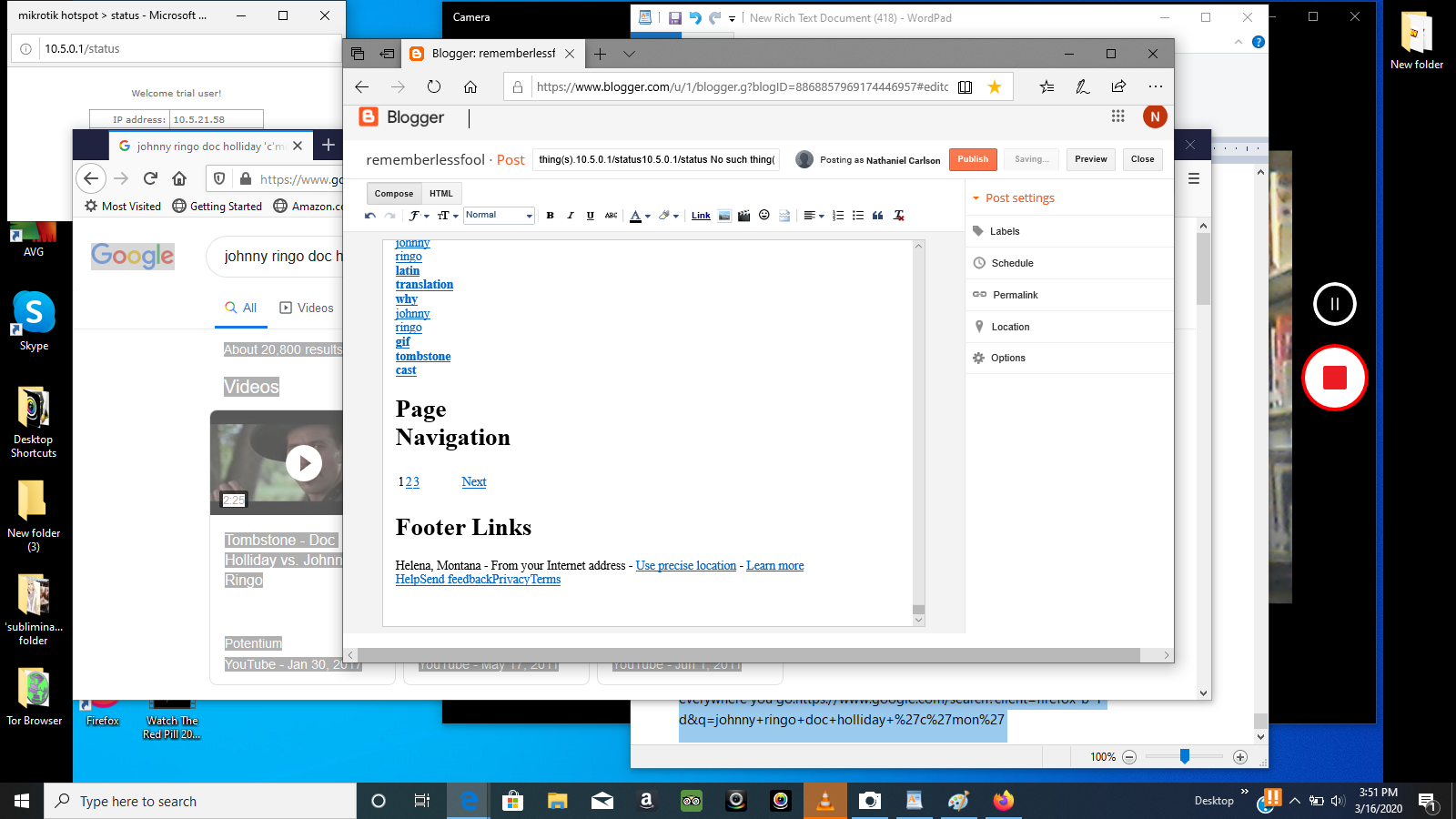
The large text area is the application description. You can describe thecontent in this field, or add other information that you feel is important.Other users will not be able to edit this field unless they are collaboratorsor administrators.
The area that displays a prompt to select an image for this content is thecontent image field. You can upload a jpeg, png, gif, or svg image thatrepresents the content. Unlike title or description, users who cannot view thecontent (including administrators) will also be unable to view the image youhave uploaded. This way, if you wish to upload a screenshot of the content, anyinformation contained in that screenshot will not leak to users who would nototherwise be able to access it.
Shiny applications and document-based content types will also have basic usagedata displayed in the Info panel (visible to the content owner and RStudioConnect admins only).
Usage data for the content item is summarized to show the last 30 days ofactivity across all associated versions and variants. Shiny applications willdisplay the total number of visits and the total user interaction time in thepast 30-day period, plus a plot of the daily visit count. Document contentitems have the same statistics displayed, except for user interaction time.
These data can also be accessed via the instrumentation endpoints in the RStudioConnect Server API. If you're interested in performing custom usage metricsanalysis, check out the API Cookbook which contains example R code snippets forretrieving Shiny applicationusage andcontent visits.
Access¶
After publishing a piece of content to RStudio Connect, the Connect userinterface will open to show the access panel.
There are three types of user interaction settings available to publishers inthis panel:
- Sharing Settings (who can see this content)
- Access List (who can view or change this content)
- Execution User (which server user will run the content)
The final setting for creating a custom URL is reserved for administrators bydefault.
To enable this feature for publishers, have your administrator refer to theAuthorization configurationsection of the RStudioConnect Admin Guide: PublishersCanManageVanities.
Note
The PublishersCanManageVanities setting is available in RStudio Connectversion 1.7.6 and later. Instructions for upgrading RStudio Connect can befound in the Admin Guide.
Sharing Settings¶
The default access settings are setup such that only the publisher will be ableto view this new piece of content. This means that the content will not bevisible to other users on your RStudio Connect server until you change theaccess settings here.
There are several visibility options, arranged from most open to least:
- Anyone - no login required
- All users - login required
- Specific users or groups
Choosing Specific users or groups will allow you to specify individual nameduser accounts or groups registered on the RStudio Connect server with help fromauto-complete text lookup.
Access List Settings¶
To enable multiple users to maintain and update a single piece of content onRStudio Connect, all users should be listed as collaborators on the content.You can control which users are collaborators and which are viewers with thedropdown at the end of the searchbox. After adding a user, you can also changethe user's permission from viewer to collaborator using the icon dropdown onthe user's row.
For more information about the best practices for collaborative developmentand data project management on RStudio connect, see the Publishing withCollaborators section.
Execution User Settings¶
By default, the content will run on the server as the rstudio-connect user.You may need to use an alternate user depending on resource permissions andconstraints. If you specify a user, they must be a member of the Unix groupthat is the primary group of rstudio-connect.
Define who runs this content on the server:
- The default user
rstudio-connect - An alternate user
Custom Content URL¶
Administrators and publishers (if allowed) can create a custom URL for a pieceof content. The custom URL is appended to the server domain to form thecomplete path to the content.
Custom URLs can be useful for all published content types. The example belowdemonstrates how creating a custom content URL for a plumber API will updatethe base URL to a cleaner, more user-friendly address:
Note
To enable publisher custom URL permissions, you must be running RStudioConnect 1.7.6 or later. Instructions for the PublishersCanManageVanities`setting can be found in the Authorization configurationsection of the RStudioConnect Admin Guide.
Runtime¶
Past Top Imagesopenbve Data Publishing Studio Edition
RStudio Connect is built to scale content. Publishers and administrators haveaccess to runtime settings to help tune and scale their applications and APIs.The primary concern for scaling content in RStudio Connect is understandingwhen and how R code will be executed on the server.
A powerful component of RStudio Connect is the ability to host data productsthat require backend processes during a user’s visit. Examples include shinyapplications and R Markdown documents with runtime::shiny, plumber APIs, andTensorFlow APIs. In the case of Shiny, an end user’s browser (the client) isconnected with an R process running on the server. When a user changes aninput, the client sends a message to the server and a portion of R code isre-run. The server sends back the result as output. In the case of APIs, aclient makes a request which is sent to a running process, and the results aresent back to the client.
If runtime is not applicable to the content type (e.g. static/batch contentincluding: documents, plots and HTML files), you will see a message statingthat there are no runtime settings to configure. RStudio Connect is able toupdate static content on a schedule.
Changes to runtime settings are applied immediately to running instances ofthis content. New connections use updated values. Existing connections are notmodified or disconnected.
Process Configurations¶
Max processes: The maximum number of processes that will ever be simultaneously running for this content, regardless of load.
Min processes: The minimum number of processes that will be kept running for this content, regardless of load.
Max connections per process: The maximum number of client connections allowed to an individual process. Incoming connections which will exceed this limit are routed to a new process or rejected.
Load factor: A value between 0 and 1 which determines how lazily additional processes will be spawned to handle incoming load for this process. At the highest setting, Connect will only spawn additional processes when existing processes are not allowed to accept an additional connection. At the lowest setting, Connect will create many new processes as new users arrive to handle the load.
Errors such as connection timeouts or HTTP 503 status codes indicateinsufficient process resources to serve the incoming requests. This canbe caused by sudden bursts of requests to this piece of content. Ifthis occurs, some possible solutions are:
- Increase
Min processesso that one or more worker processes will be kept running. Those processes will begin handling requests while additional processes are starting up. Keep in mind that processes that are kept running when not needed will still consume system memory. - Increase
Max processesand/orMax connections per processto provide enough total connections to hold all incoming requests while processes are starting up.
For more information, see Scaling and Performance Tuning in RStudio Connect.
Timeout Configurations¶
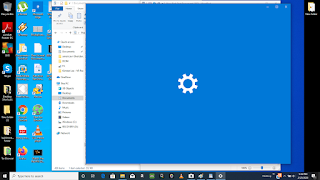
Idle timeout per process: The minimum time a worker process remains alive after it goes idle (in seconds) - i.e. no active connections.
Initial timeout: The maximum time to wait for an app to start (in seconds).
Connection timeout: The maximum time allowed without data sent or received across a client connection (in seconds). A value of 0 means connections will never time-out (not recommended).
Read timeout: Maximum time allowed without data received from a client connection (in seconds). A value of 0 means a lack of browser interaction will never cause the connection to close. This is useful when deploying dashboard applications which send regular updates but have no need for interactivity.
Schedule & Emailing¶
Past Top Imagesopenbve Data Publishing Studio Software
This panel is available for content types that can be rendered on a schedule.If scheduling is not applicable to the content, you will see a message statingthat there are no settings to configure.
The scheduling customization options available depend on which 'schedule type'you choose. For example, selecting the daily schedule type allows a choicebetween running the report every x number of days or every weekday.
Past Top Imagesopenbve Data Publishing Studio Download

Documents can also be set up to contain an email template which triggersdelivery to a list of desired recipients on the output schedule.
A full description of all scheduling features is available in theScheduling section.
Tags¶
RStudio Connect administrators can create tags and a tag schema using the TagEditor. If no tags have been created, you will see a message in this panelstating that no tags can be assigned (shown below).
Once an administrator has created tags, use the checkboxes to apply them toyour content. Tags make content organization, discovery and filtering easieracross the RStudio Connect dashboard.
Vars (Environment Variables)¶
When developing content for RStudio Connect, you should never place secrets(keys, tokens, passwords, etc.) in the code itself. Best practices dictate thatthis kind of sensitive information should be protected through the use ofenvironment variables or another method of configuration such as the configpackage.
The Vars panel makes it easy to define environment variables which are thenexposed to the processes executing your content. Note that there is no way todefine environment variables prior to publishing content. If your content coderelies on environment variables, publish it in an initial 'broken' state, thenadd the environment variables through this pane before sharing or testing thecontent.
Enter a name and value for your environment variable, then click on the AddVariable button. For security reasons, once you add a variable the value willbe obscured.
Note: Documents must be published with source code to be executable. Staticdocument content will not be able accept environment variables.
Logs¶
The logs panel contains execution details for each launched process associatedwith the piece of content. Standard output and standard error are captured andavailable.
As of RStudio Connect version 1.6.4, log downloads include the full processoutput and are not size-limited. The RStudio Connect dashboard continues toshow only the most recent log output from a process.
